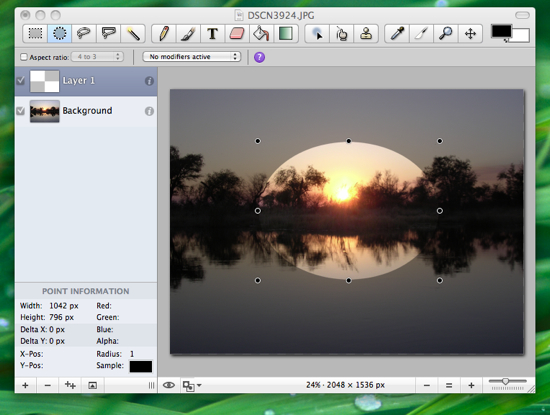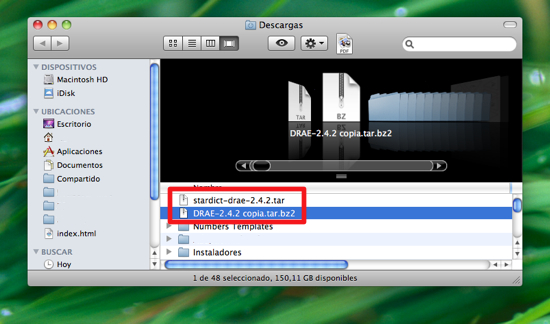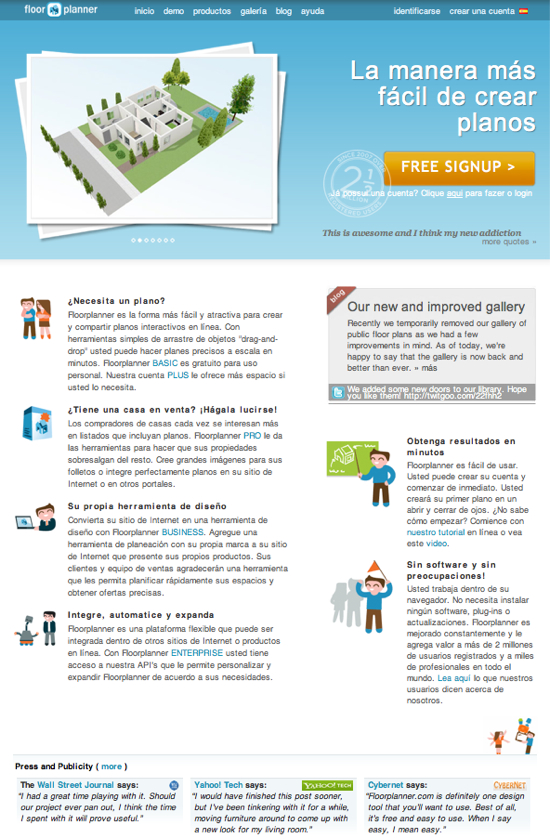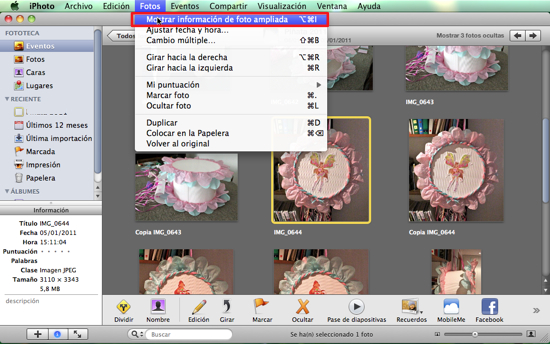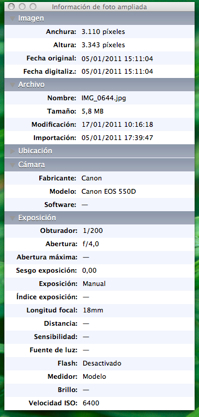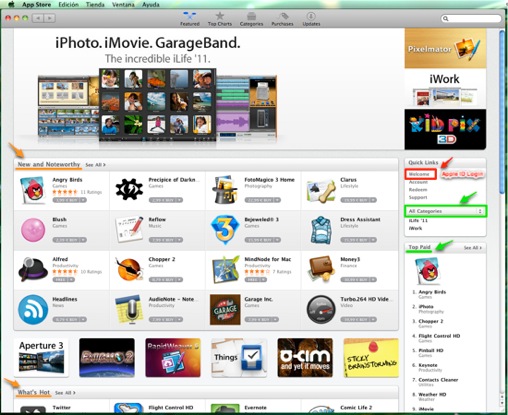Si les gusta hacer sus propias fotografías carnet o pasaporte, es necesario seguir algunos consejos básicos.
- Tomar la foto utilizando un fondo unicolor, de preferencia blanco o gris claro. La persona debe ponerse muy cerca de la pared para minimizar las sombras.
- Poner la cámara a la misma altura que la cabeza.
- Si es una foto de adulto, tomar la foto a una distancia de 2 metros máximo y 1,5 metros mínimo. Si es un niño/a o un bebé, tomar la foto a una distancia de 1,5 metros.
- La persona debe mantener una expresión neutral y los labios cerrados (no usar anteojos).
- Mirar directamente a la cámara.
- Evitar todas las sombras, en el rostro y atrás de la persona.
- La foto debe incluir los hombros y suficiente espacio encima de la cabeza (para hacer el recorte).
- Asegurarse que la luz en el rostro es pareja y bien difuminada. No utilizar una fuente de luz superior, apáguela.
IDphoto4you - me gusta porque es fácil de utilizar y el PDF final tiene un fondo blanco. Si se selecciona el formato 10x15cm se imprimen 8 fotos pasaporte con la dirección del sitio, el tamaño y la fecha. Tiene tamaños estandarizados para 73 países y está traducido a 6 idiomas (aunque falta español). La imagen debe tener como máximo 5000x5000 pixeles y 10 MB.
ePassportPhoto - también es fácil pero el PDF final viene con un margen verde. Si se selecciona el formato 10x15cm se imprimen 7 fotos pasaporte y la “foto” que falta es un anuncio del site. Tiene tamaños estandarizados para más de 60 países y está únicamente en inglés.
Hasta la próxima.